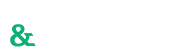How to Troubleshoot IP Address Conflicts
Whether it’s a camera transmitting video, commanding a door controller to fire a relay or configuring an intrusion panel, more and more security devices are utilizing TCP/IP protocols. One of the tenets of TCP/IP requires assigning a unique address to each device on the network — an IP address. But what happens if two devices on the same network end up with the same IP address? This is called an IP address conflict and can cause major issues for the offending devices.
Most devices will receive an IP address via one of two methods. The first involves simply selecting and entering a static IP address into the device manually. Before selecting an IP address, the IT department should be consulted in order to determine a range of addresses that are free and configured for static use. It’s important to document IP addresses as they are assigned to prevent using them more than once on a given network. This can easily be tracked with a simple spreadsheet. The second method, Dynamic Host Configuration Protocol (DHCP), configures devices to contact the DHCP server to an unassigned address. The server chooses an available address from an assigned range called a “scope” and sends it back to the requesting device.
Following are the three main causes of IP address conflicts and how to best prevent them:
1. Duplicate Static IP Addresses — This occurs when the same IP address is manually entered into more than one device. The easiest way to prevent this problem is establishing careful documentation of all assigned IP addresses. Although not foolproof, a quick check can be done by attempting to ping an IP address before assigning it to a device.
2. Static IP Address Within DHCP Scope — This occurs when an IP address that is part of a DHCP scope is manually assigned to a device. The DHCP server has no knowledge of manual assignments and will therefore attempt to use the same address. Consulting with the IT department in advance can easily prevent this problem.
3. Overlapping DHCP Scopes — This occurs when two DHCP servers are assigned address ranges that overlap. In this scenario, each server may attempt to assign the same IP address to a device thereby duplicating the address. Working with the IT department can help to avoid or resolve this problem.
If a new device is plugged into the network and doesn’t appear to be communicating, ensure that the device is powered properly. If it’s a PoE device, check that the switch or injector can put out as much power as the device requires. Confirm that the cabling is good, and that LEDs on the switch and device are illuminated and showing a strong connection. After that, the answer to the problem depends upon the method used for IP address assignment.
Static Address — Assuming that an available address from the tracking sheet has been chosen, unplug the new device and determine if there is another device with the same address already on the network. This can be done using the ping command. This command can be used to test the communications to a given IP address. Similar to a sonar system, the ping command sends out a packet of information to the specified IP address and waits for a response from the device. If a response is received, it confirms that a device on the network is already using the address. If the ping command doesn’t return a response, then the address in question is not already in use and the problem is not related to an IP address conflict. At this point, refer to troubleshooting tactics specific to the device.
DHCP Address — Troubleshooting potential IP address conflicts in a DHCP environment is not as straightforward and may often require assistance from the IT department. Before referring to IT, there are a few factors that can be checked. Test for proper DHCP functionality by using a laptop or computer whose network configuration is set to obtain an IP address automatically. Plug it into the network using the same cable as the original device and then confirm that an IP address is assigned in the range expected using the ipconfig command. If not, then there are additional DHCP issues that need to be resolved before proceeding. Another method is testing if the device will function with a manually set, static IP address. Choose an unused address by consulting the tracking sheet or IT department. If the device functions properly in this mode, refer to IT to work out the problems with the DHCP server.
If you enjoyed this article and want to receive more valuable industry content like this, click here to sign up for our FREE digital newsletters!
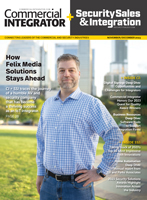
Security Is Our Business, Too
For professionals who recommend, buy and install all types of electronic security equipment, a free subscription to Commercial Integrator + Security Sales & Integration is like having a consultant on call. You’ll find an ideal balance of technology and business coverage, with installation tips and techniques for products and updates on how to add to your bottom line.
A FREE subscription to the top resource for security and integration industry will prove to be invaluable.